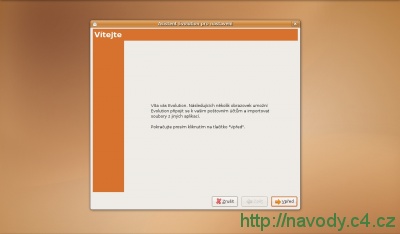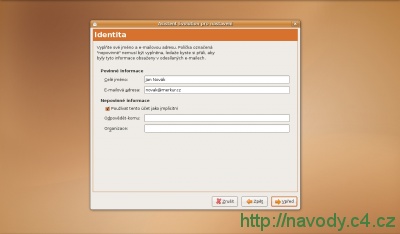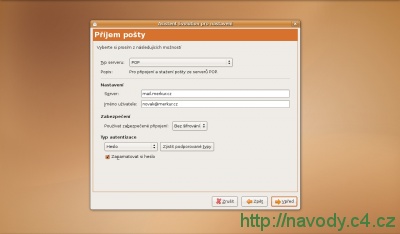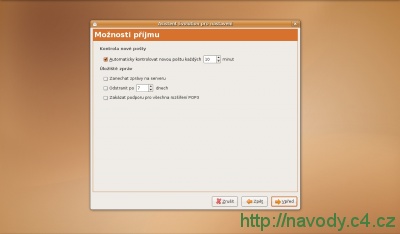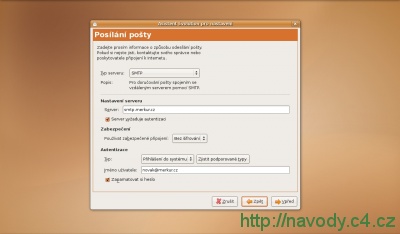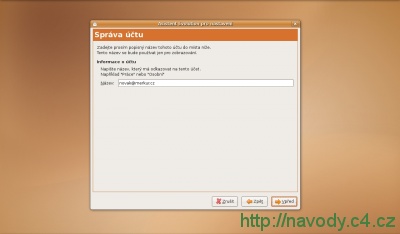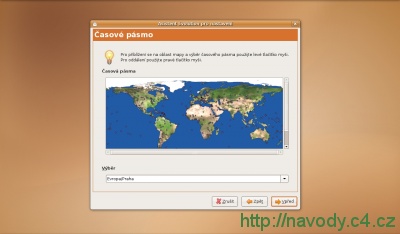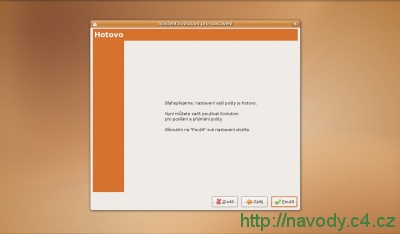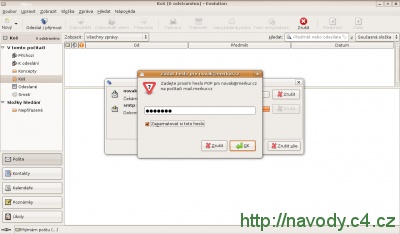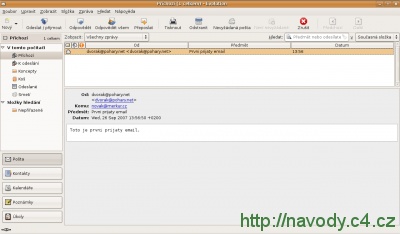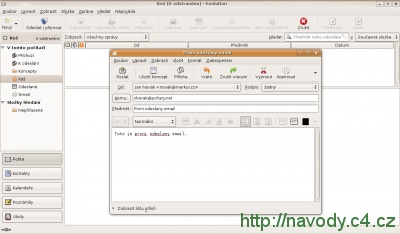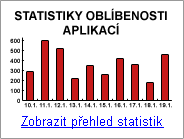Evolution
Návody pro C4
Evolution je oblíbený emailový klient pro operační systém GNU/Linux. Evolution podporuje češtinu, má jednoduché a intuitivní ovládání, které nebude dělat problémy i méně zkušeným uživatelům.
Příprava na používání Evolution
Instalace
V linuxové distribuci Ubuntu (desktopové prostředí GNOME) je Evolution výchozím emailovým klientem, takže jej nemusíte instalovat. Pokud používáte jinou linuxovou distribuci, většinou není problém Evolution doinstalovat (např. v Kubuntu je instalace Evolution bezproblémová).
Nastavení emailového účtu
Krok 1 - Spuštění klienta a asistenta pro nastavení emailového účtu
Klikněte na ikonu aplikace Evolution v nabídce "Aplikace - Internet - Evolution". Pokud spouštíte aplikaci poprvé, automaticky se spustí asistent Evolution pro nastavení emailového účtu. Pokud se asistent nespustil, klikněte na záložku "Upravit - Nastavení ..." - zobrazí se přehled používaných emailových účtů, klikněte na tlačítko "Přidat ..." a spustí se asistent pro nastavení. Klikněte na tlačítko "Vpřed" a přesuňte se k zadání vaší identity.
Krok 2 - Zadání identity
V tomto kroku vyplňte vaše celé jméno a emailovou adresu, kterou chcete používat. Pokračujte kliknutím na tlačítko "Vpřed".
Krok 3 - Nastavení pro příjem pošty
V rozbalovacím menu vyberte typ serveru POP (POP je protokol pro výběr emailových zpráv), do kolonky "Server" zadejte mail.nazev-vasi-domeny.cz, např. mail.merkur.cz (pro doménu merkur.cz). Do kolonky "Jméno uživatele" zadejte vaší emailovou adresu (např. novak@merkur.cz). Jako "Typ autentizace" vyberte v rozbalovacím menu položku "Heslo". Pokud nechcete, aby se vás aplikace ptala při každém spuštění na heslo k emailové schránce, zaškrtněte kolonku "Zapamatovat si heslo". Pokračujte k dalšímu kroku stisknutím tlačítka "Vpřed".
Krok 4 - Další nastavení pro příjem pošty
V tomto kroku můžete provést dodatečná nastavení pro příjem pošty. Můžete nastavit interval pro automatickou kontrolu nové pošty, příp. změnit nastavení ohledně úložiště zpráv. Kliknutím na tlačítko "Vpřed" se přesunete k dalšímu kroku.
Krok 5 - Nastavení pro odesílání pošty
Jako typ serveru odchozí pošty vyberte SMTP. Do kolonky "Server" doporučujeme zadat SMTP server vašeho poskytovatele internetu. Alternativně můžete použít SMTP server Webhostingu C4. V tom případě zadejte (do kolonky "Server") server odchozí pošty ve tvaru smtp.nazev-vasi-domeny.cz, např. smtp.merkur.cz (pro doménu merkur.cz), dále zaškrtněte kolonku "Server vyžaduje autentizaci", jako typ autentizace vyberte "Přihlášení do systému" a jako "Jméno uživatele" zadejte váš email (např. novak@merkur.cz). Pokud nechcete, aby se vás aplikace při každém odesílání pošty ptala na heslo, zaškrtněte kolonku "Zapamatovat si heslo". Pokračujte k dalšímu kroku stisknutím tlačítka "Vpřed".
Krok 6 - Nastavení názvu účtu
Zadejte název emailového účtu, např. váš email (v našem případě novak@merkur.cz) a kliněte na tlačítko "Vpřed".
Krok 7 - Nastavení časového pásma
Ve výběrovém poli nebo na mapě vyberte časové pásmo, ve kterém se nacházíte (typicky Evropa/Praha) a kliněte na tlačítko "Vpřed".
Krok 8 - Dokončení nastavení
Kliknutím na tlačítko "Použít" uložíte veškerá právě provedená nastavení emailového účtu. Při prvním výběru (resp. odeslání) emailu se vás aplikace zeptá na heslo k emailové schránce.
Příjem pošty
Pro zobrazení přijaté pošty přejděte do složky "Příchozí". Zde je k dispozici přehled přijatých emailových zpráv, které byly poslány na vaší emailovou adresu. Stiskem tlačítka "Odeslat / přijmout" aplikace stáhne nově příjaté emailové zprávy ze serveru.
Odesílání pošty
K vytvoření nové emailové zprávy klikněte na tlačítko "Nový" nebo klikněte v menu na "Soubor - Nový - Zpráva ...". Do kolonky "Komu" zadejte emailovou adresu, na kterou chcete emailovou zprávu odeslat. Do kolonky "Předmět" napište předmět zprávy, poté můžete napsat samotný obsah emailové zprávy. Stisknutím tlačítka "Poslat" se emailová zpráva odešle.
Související odkazy
- http://www.gnome.org/projects/evolution/ - oficiální stránka emailového klienta Evolution
- http://www.gnome.org/ - oficiální stránka desktopového rozhraní GNOME
- http://www.ubuntu.cz/ - linuxová distribuce Ubuntu
Diskuzní fórum pro článek Evolution
Nové diskuzní téma můžete založit v sekci Email klienti.
Změny a kontroly
K dispozici je kompletní přehled všech změn a kontrol v tomto návodu.
Evolution
| Publikace: | 5.10.2007 |
| Přehled změn a kontrol | |
Diskuzní fórum
- Webové aplikace
- Tvorba web stránek
- PHP, MySQL