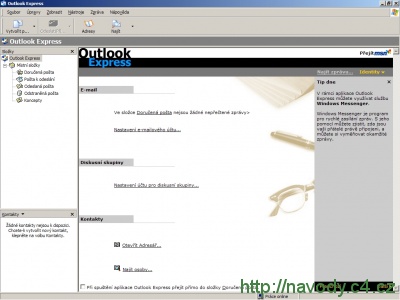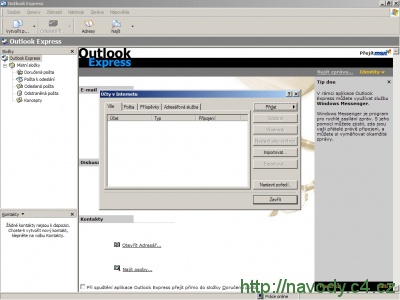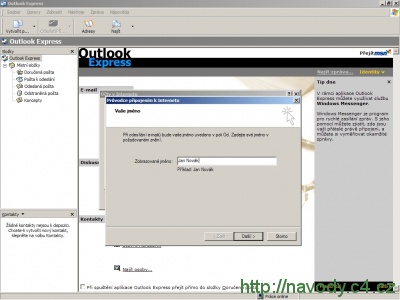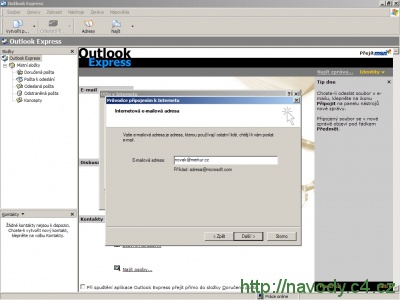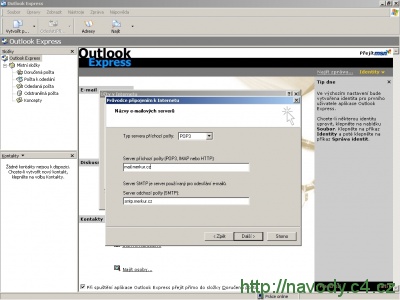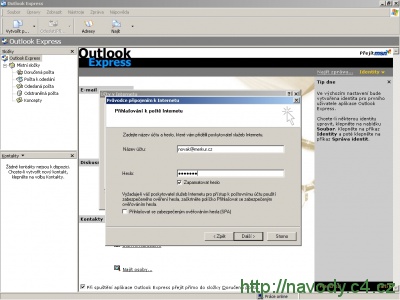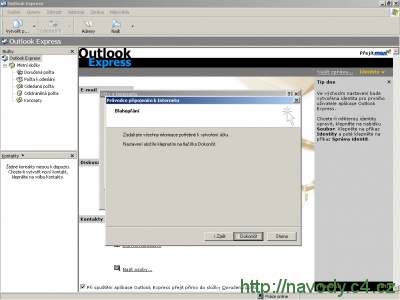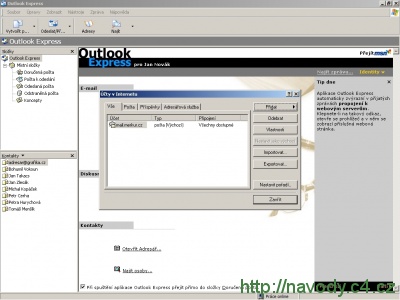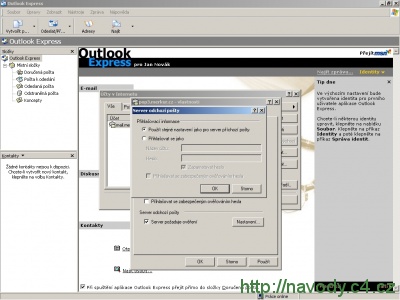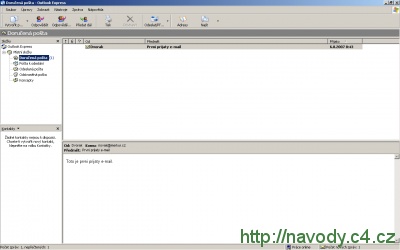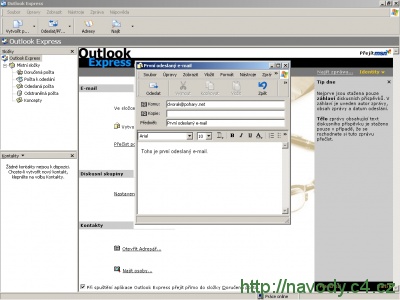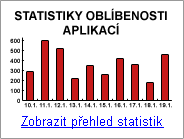Outlook Express
Návody pro C4
Outlook Express je užitečný a jednoduchý emailový klient se základními funkcemi, které vystačí pro běžnou práci s vaším emailem.
Příprava na používání Outlook Express
Instalace
Outlook Express je ve standardní programové výbavě operačního systému Windows XP a tudíž ho nemusíte instalovat.
Nastavení emailového účtu
Krok 1 - Spuštění klienta a průvodce nastavením emailového účtu
Klikněte na zástupce programu Outlook Express v nabídce "Start - Programy". Jestliže spouštíte klienta poprvé, spustí se vám automaticky průvodce nastavením emailového účtu, pokud ano přejděte k dalšímu kroku. Pokud ne, klikněte na záložku "Nástroje - Účty ...". Zde máte přehled o používaných emailových účtech, které můžete rychle a jednoduše spravovat. Pro spuštění průvodce nastavením nového účtu klikněte na tlačítko "Přidat - Pošta...".
Krok 2 - Zadání vašeho jména
V tomto kroku zadejte vaše jméno, které se bude zobrazovat před vaší emailovou adresou v odeslané a přijaté poště a klikněte na tlačítko "Další".
Krok 3 - Zadání vaší emailové adresy
Zadejte emailovou adresu, kterou se chystáte používat k odesílaní a příjmu elektronické pošty. Pokračujte k dalšímu kroku kliknutím na tlačítko "Další".
Krok 4 - Nastavení POP3 a SMTP serveru
POP3 protokol umožňuje výběr emailových zpráv, které jsou uloženy v emailové schránce na mail serveru. Jako server příchozí pošty (POP3) nastavte mail.nazev-vasi-domeny.cz, např. mail.merkur.cz (pro doménu merkur.cz). SMTP server umožňuje odesílání emailů. Jako server pro odchozí poštu (SMTP) doporučujeme nastavit SMTP server vašeho poskytovatele internetu. Alternativně můžete použít SMTP server Webhostingu C4. V tom případě zadejte server odchozí pošty ve tvaru smtp.nazev-vasi-domeny.cz, např. smtp.merkur.cz (pro doménu merkur.cz).
Krok 5 - Zadání vašeho uživatelského jména a hesla
V tomto kroku zadejte přihlašovací údaje pro server příchozí pošty. Jako název účtu zadejte vaší emailovou adresu, např. novak@merkur.cz. Heslo je heslo k emailové schránce, které jste zvolili při vytvoření emailové schránky v administračním systému. Kliknutím na "Další" vám průvodce v posledním okně oznámí, že nastavení emailového účtu bylo s úspěchem dokončeno. Na obrazovce s přehledem emailových účtů ("Nástroje - Účty ...") se nyní zobrazí vámi vytvořený účet.
Krok 6 - Nastavení ověření uživatelského jména a hesla pro SMTP server
Pokud jste se rozhodli používat pro odesílání emailů SMTP server Webhostingu C4, tak je potřeba nastavit, aby se při odesílání zpráv použilo stejné přihlašovací jméno a heslo jako u serveru příchozí pošty. Na obrazovce s přehledem emailových účtů ("Nástroje - Účty ...") klikněte na vámi vytvořený účet a stiskněte tlačíko "Vlastnosti". Zde se přesuňte na záložku "Servery" a zaškrtněte "Server požaduje ověření". Klikněte na tlačítko "Nastavení" a zkontrolujte zda-li je vybráno "Použít stejné nastavení jako pro server příchozí pošty". Nastavení potvrďte kliknutím na tlačítko "OK".
Příjem pošty
Pro zobrazení přijatých emailů přejděte do složky "Doručená pošta". Zde se vám zobrazí veškeré doručené emaily, které byly zaslány na vaší emailovou adresu. Stiskněte tlačítko "Odeslat/Přijmout" a pokud jsou ve vaší emailové schránce nové zprávy, tak je aplikace stáhne a zobrazí. Aplikace má rovněž nastavený interval pro automatické stahování nových emailů každých 30 minut. Pokud chcete tento interval změnit přejděte do "Nástroje - Možnosti ..." kde v záložce "Obecné" máte volbu pro nastavení intervalu odesílání a příjmu pošty, který můžete libovolně změnit dle vašeho požadavku.
Odeslání emailu
V tomto kroku stiskněte tlačítko k vytvoření nové zprávy nebo klikněte na "Soubor - nový - poštovní zpráva ...". Do kolonky "Komu" zadejte emailovou adresu uživatele, kterému chcete email poslat. Do kolonky "Předmět" napište předmět vaší emailové zprávy. Následně můžete začít psát obsah zprávy, kterou chcete poslat. Stisknutím tlačítka "Odeslat" se vaše emailová zpráva odešle.
Hotovo
Tímto návodem jste se úspěšně naučili nastavit aplikaci Outlook Express k používání s vaším emailovým účtem. Naučili jste se také příjem a odesílání pošty.
Diskuzní fórum pro článek Outlook Express
Nové diskuzní téma můžete založit v sekci Email klienti.
| Témata | Reakce | Poslední příspěvek |
|---|---|---|
| Outlook Express neustále odesílá zprávy | 2 | 15.10.2015 20:56 |
| Outlook Express - Chyba hesla - 0x800ccc90 a 0x800ccc92 | 1 | 12.11.2013 11:31 |
| Outlook Express - Kopírování zpráv jinam | 1 | 04.04.2013 17:07 |
| Outlook Express - Nepřijímá zprávy - Číslo chyby: 0x800C0133 | 3 | 18.01.2013 10:13 |
| Zálohování Outlook Express 6 | 1 | 06.01.2012 08:59 |
| Nesmazatelný email blokuje Outlok Express | 2 | 13.12.2011 14:08 |
| Outlook - posílání e-mailů skupině | 4 | 16.05.2011 09:40 |
| Outlook Express vytváří .dbx soubory | 1 | 01.04.2011 15:26 |
| Outlook Express 6 - komprimace | 5 | 22.02.2011 10:27 |
| Nastavení Outlok Expres jen za poslední 3 dny | 1 | 06.11.2010 11:52 |
Kompletní výpis diskuzních témat pro článek Outlook Express
Změny a kontroly
K dispozici je kompletní přehled všech změn a kontrol v tomto návodu.
Outlook Express
| Ověřeno pro: | Outlook Express 6 |
| Publikace: | 22.8.2007 |
| Přehled změn a kontrol | |
Diskuzní fórum
- Webové aplikace
- Tvorba web stránek
- PHP, MySQL