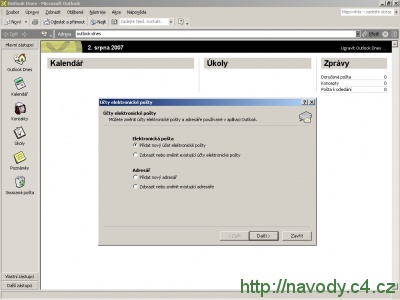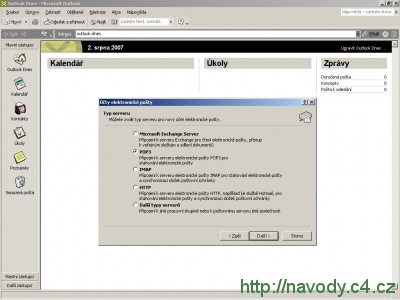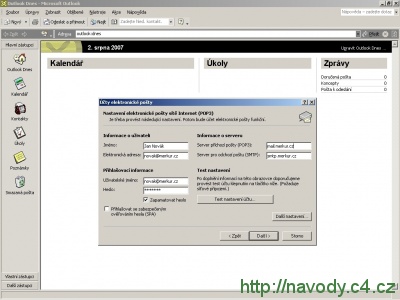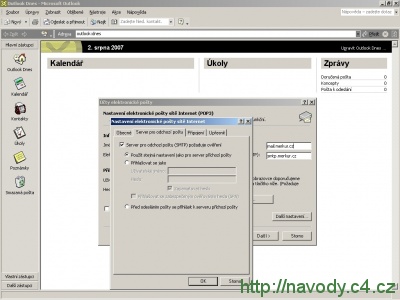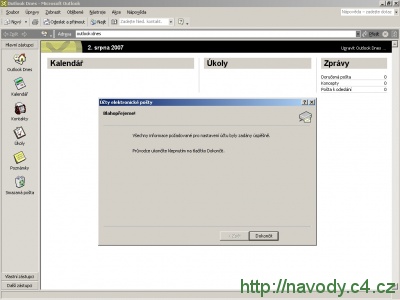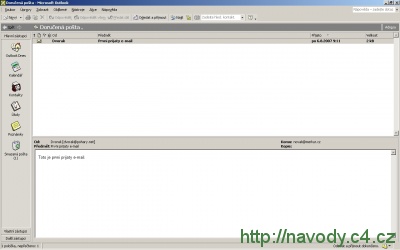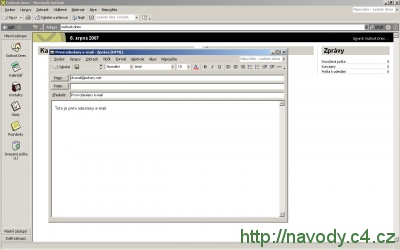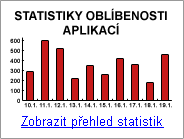Microsoft Outlook
Návody pro C4
Microsoft Outlook je emailový klient s mnoha užitečnými funkcemi, mezi které patří např. kalendář, úkoly a poznámky. Samozřejmostí je podpora synchronizace s mobilními zařízeními (PDA, mobilní telefony atd.).
Příprava na používání Microsoft Outlook
Instalace
Microsoft Outlook je součástí sady kancelářských aplikací Microsoft Office a je tedy nutné tuto sadu vlastnit včetně licence na její používání.
Nastavení emailového účtu
Krok 1 - Spuštění klienta a průvodce nastavením emailového účtu
Klikněte na zástupce programu Microsoft Outlook v nabídce "Start - Programy". Jestliže spouštíte klienta poprvé, spustí se vám automaticky průvodce nastavením emailového účtu (tento průvodce umožňuje také import veškerého nastavení z aplikace Outlook Express), pokud ano přejděte k dalšímu kroku. Pokud ne, klikněte na záložku "Nástroje - Účty elektronické pošty ...". Spustí se vám jednoduchý průvodce nastavením. Vyberte variantu "Přidat nový účet elektronické pošty..." a klikněte na tlačítko "Další".
Krok 2 - Výběr typu serveru
V tomto kroku vyberte typ serveru POP3 (POP3 je protokol pro výběr emailových zpráv). Klikněte na "Další".
Krok 3 - Nastavení účtu
Do kolonek "Jméno" a "Elektronická adresa" zadejte vaše jméno a emailovou adresu (např. novak@merkur.cz). Do kolonky "Uživatelské jméno" zadejte vaší emailovou adresu, např. novak@merkur.cz. Do kolonky "Heslo" vyplňte heslo k emailové schránce, které jste zvolili při vytvoření emailové schránky v administračním systému. Jako server příchozí pošty (POP3 server) nastavte mail.nazev-vasi-domeny.cz, např. mail.merkur.cz (pro doménu merkur.cz). Jako server odchozí pošty (SMTP server) doporučujeme nastavit SMTP server vašeho poskytovatele internetu. Alternativně můžete použít SMTP server Webhostingu C4. V tom případě zadejte server odchozí pošty ve tvaru smtp.nazev-vasi-domeny, např. smtp.merkur.cz (pro doménu merkur.cz). Přejděte k dalšímu kroku (na tlačítko "Další" ještě neklikejte).
Krok 4 - Nastavení ověření uživatelského jména a hesla pro SMTP server
Pokud jste se rozhodli používat pro odesílání emailů SMTP server Webhostingu C4, tak je potřeba nastavit, aby se při odesílání zpráv použilo stejné přihlašovací jméno a heslo jako u serveru příchozí pošty. Klikněte na tlačítko "Další nastavení". Zde se přesuňte na záložku "Servery pro odchozí poštu", zaškrtněte "Server požaduje ověření" a zkontrolujte zda-li je vybráno "Použít stejná nastavení jako pro server příchozí pošty". Potvrďte stisknutím tlačítka "OK".
Klikněte na tlačítko "Další". Průvodce vám oznámí úspěšné nastavení vašeho emailového účtu.
Příjem pošty
Pro zobrazení přijatých emailů přejděte do složky "Doručená pošta". Zde se vám zobrazí veškeré doručené emaily, které byly zaslány na vaší emailovou adresu. Stiskněte tlačítko "Odeslat a přijmout" a pokud jsou ve vaší emailové schránce nové zprávy, tak je aplikace stáhne a zobrazí. V aplikaci lze nastavit interval pro automatické stahování nových emailů. Přejděte do "Nástroje - Možnosti ...", kde v záložce "Nastavení pošty" klikněte na tlačítko "Odeslat a přijmout ...". Zde můžete provést nastavení automatického stahování emailů dle vašeho požadavku.
Odeslání emailu
V tomto kroku stiskněte tlačítko k vytvoření nové zprávy nebo klikněte na "Soubor - nový - poštovní zpráva ...". Do kolonky "Komu" zadejte emailovou adresu uživatele, kterému chcete email poslat. Do kolonky "Předmět" napište předmět vaší emailové zprávy, následně můžete začít psát obsah zprávy, kterou chcete odeslat. Stisknutím tlačítka "Odeslat" se vaše emailová zpráva odešle.
Hotovo
Tímto návodem jste se úspěšně naučili nastavit aplikaci Microsoft Outlook k používání s vaším emailovým účtem. Naučili jste se také příjem a odesílání pošty.
Diskuzní fórum pro článek Microsoft Outlook
Nové diskuzní téma můžete založit v sekci Email klienti.
| Témata | Reakce | Poslední příspěvek |
|---|---|---|
| Outlok 2016 - Upozornění na certifikát | 1 | 18.09.2017 09:26 |
| Nastavení smtp Microsoft Outlook | 2 | 26.04.2017 16:14 |
| Outlook - Nastaveni IMAP/SMTP | 1 | 20.03.2017 11:30 |
| Microsoft Office Outlook 2007 neodesílá zprávy | 8 | 15.11.2014 00:20 |
| Outlook 2007 - Nezobrazuje se doručená pošta nové adresy | 1 | 30.09.2013 14:45 |
| Outlook 2007 - Jak zálohovat skupinu pravidel? | 1 | 03.04.2013 16:34 |
| Outlook 7 - Třídění pošty u dvou adres | 2 | 01.01.2013 14:21 |
| MS Outlook - Některé zprávy zůstávají v Pošta k odeslání | 4 | 14.12.2012 09:17 |
| MS Outlook 2010 - Při přeposlání s certifikátem prázdný mail | 1 | 17.10.2012 12:07 |
| Nastavení více příjemců v admin. systému vs. Outlook | 2 | 30.08.2012 07:35 |
Kompletní výpis diskuzních témat pro článek Microsoft Outlook
Změny a kontroly
K dispozici je kompletní přehled všech změn a kontrol v tomto návodu.
Microsoft Outlook
| Ověřeno pro: | Microsoft Outlook 2003 |
| Publikace: | 23.8.2007 |
| Přehled změn a kontrol | |
Diskuzní fórum
- Webové aplikace
- Tvorba web stránek
- PHP, MySQL