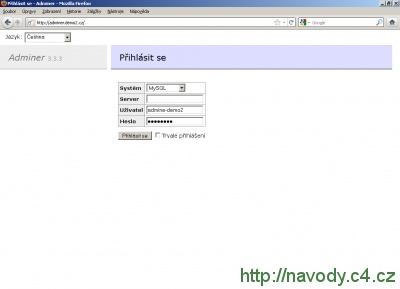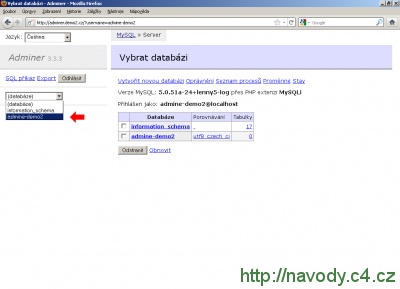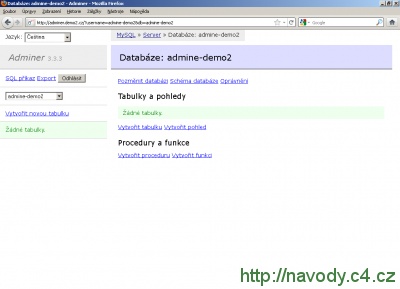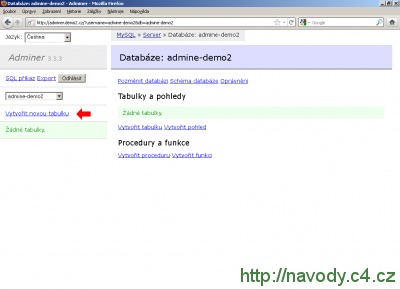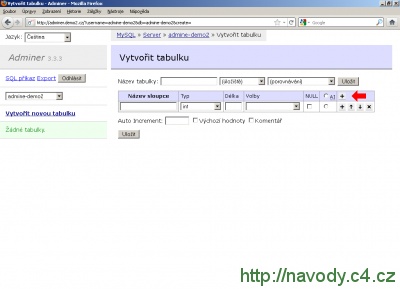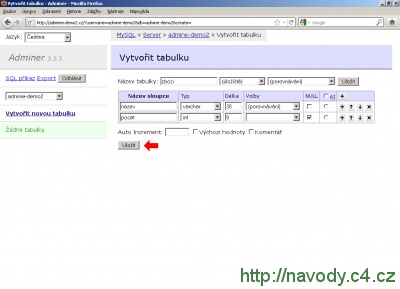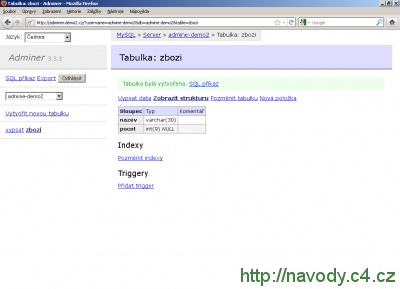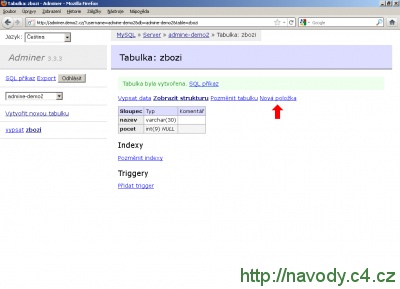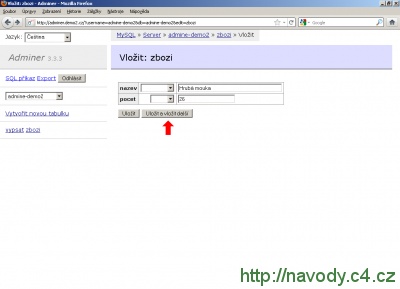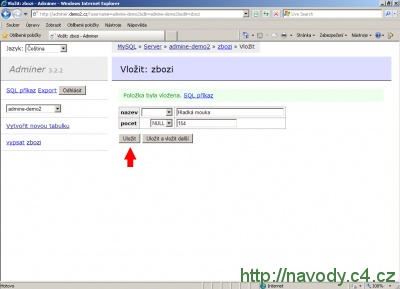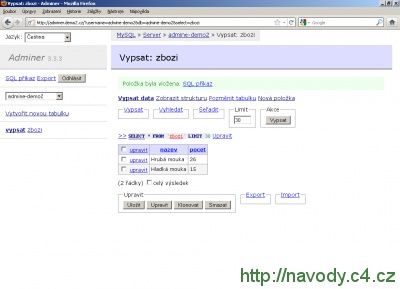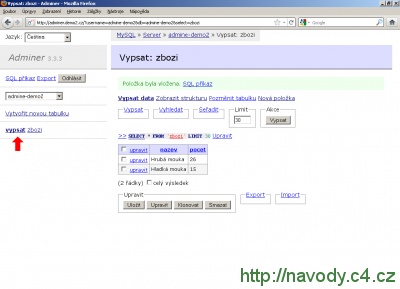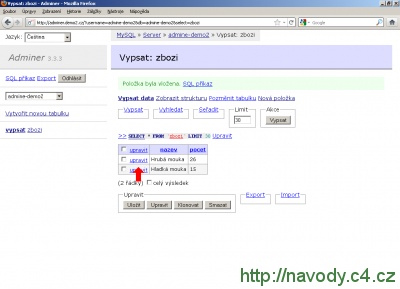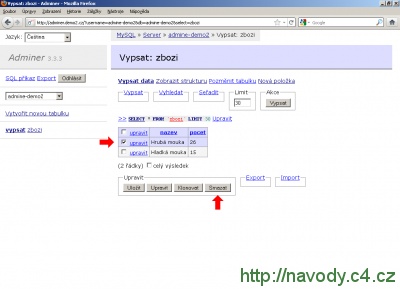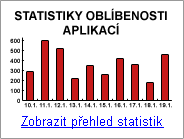Adminer - Správa databáze
Návody pro C4
K dispozici je stránka o aplikaci Adminer, na které naleznete popis, návody, screenshoty, demo ukázku a diskuze.
V tomto návodu ukážeme, jak používat aplikaci Adminer (původně phpMinAdmin) pro správu databáze. Naučíte se vytvořit jednoduchou tabulku, vložit a upravit data a zobrazit obsah tabulky. Aplikace Adminer je součástí webhostingového programu C4 Hosting a standardně ji naleznete na adrese http://mysql.nazev-vasi-domeny.cz (v rozcestníku stačí kliknout na logo aplikace Adminer). Chcete-li používat aplikaci s jiným nastavením než poskytujeme (což je ale pro většinu uživatelů zbytečné), můžete použít návod na instalaci aplikace Adminer.
Vytvoření databáze
Jestliže nemáte vytvořenou databázi, přihlaste se do administračního systému a v sekci "MySQL databáze" vyplňte formulář pro vytvoření nové databáze - nastavte porovnávání a pojmenujte databázi, doplňte heslo a klikněte na "Vytvořit". V našem ukázkovém případě použijeme porovnání utf8_czech_ci a název databáze bude admine-demo2.
Přihlášení do aplikace Adminer
Návod budeme dělat pro standardní instalaci aplikace Adminer, která se pro každou doménu nachází na adrese http://mysql.nazev-vasi-domeny.cz (v rozcestníku stačí kliknout na logo aplikace Adminer). V našem ukázkovém případě budeme pracovat s doménou demo2.cz. Adresa tedy bude http://mysql.demo2.cz. Po načtení stránky se zobrazí přihlašovací formulář, ve kterém vyplňte přihlašovací údaje:
- Jazyk - vyberte Čeština
- Server - nevyplňujte
- Uživatel - zadejte název databáze (v našem ukázkovém případě admine-demo2)
- Heslo - vyplňte heslo k databázi
Pokračujte stisknutím tlačítka "Přihlásit se".
Zobrazí se administrace. V rozbalovacím menu "(databáze)" vyberte vaší databázi.
Na této stránce začneme pracovat s databází. Přejděte k dalšímu kroku, kde vytvoříme první tabulku.
Vytvoření tabulky
Založíme si jednoduchou tabulku, která bude obsahovat seznam zboží a počet kusů. V levé části stránky klikněte na odkaz "Vytvořit novou tabulku".
Načte se formulář pro nastavení parametrů tabulky. Protože budeme potřebovat dva sloupce, jeden pro název zboží a druhý pro počet kusů, klikněte v pravé části tabulky na znaménko +. Tím přidáte další sloupec.
Nyní tabulku a sloupce nastavíme. Nejdříve pojmenujeme tabulku. Do pole "Název tabulky" napište zbozi. Hodnoty v rozbalovacím menu "(úložiště)" a "(porovnání)" ponechte bez změn. Přejděte na formulář pro zadání parametrů sloupců a vyplňte první řádek:
- Název sloupce - napište nazev
- Typ - vyberte VARCHAR
- Délka - zadejte 30
Přejděte k druhému řádku:
- Název sloupce - napište pocet
- Typ - zvolte INT
- Délka - vyplňte 9
- Null - zaškrtněte
Vše je nastaveno, vytvořte tabulku tlačítkem "Ulož".
Načte se stránka s potvrzením, že tabulka byla vytvořena. V levém části pod rozbalovacím menu s databází, vám přibyly dva odkazy, "vypsat" a vedle název nové tabulky "zbozi".
Přidání položky do tabulky
Tabulku máme vytvořenou a nastavenou, vložíme do ní pár záznamů. Klikněte na odkaz "Nová položka".
Zobrazí se jednoduchý formulář pro zadání záznamu. V řádku název přeskočte rozbalovací menu a do textového pole vpravo napište název zboží, např. Hrubá mouka. Přejděte na druhý řádek a opět do textového pole zadejte počet kusů, např. 263. Protože budeme chtít přidat ještě další záznam, použijte nyní k uložení tlačítko "Uložit a vložit další".
Položka se uloží a načte se opět formulář pro zadání nové. Opět si vymyslete nějaké zboží a vyplňte textová pole "název" a "počet". Další položku přidávat nebudeme, a proto přidejte záznam tlačítkem "Uložit".
Záznamy se zapsaly do tabulky a na stránce vidíte výpis obsahu tabulky.
Vypsání položek v tabulce
Pokud budete chtít zobrazit záznamy v tabulce, klikněte vždy v levém navigačním menu na odkaz "vypsat" vedle názvu tabulky.
Úprava položek v tabulce
Budete-li chtít upravit položku, vypište si obsah tabulky a v řádku s položkou stiskněte odkaz upravit. Zobrazí se formulář na úpravu.
Mazání položek
Chcete-li položku odstranit, zobrazte si obsah tabulky, zaškrtněte řádek s položkou a klikněte na smazat.
Související odkazy
- http://www.adminer.org/en/ - oficiální stránky aplikace Adminer v angličtině
- http://www.adminer.org/cs/ - oficiální stránky aplikace Adminer v češtině
Aktualizace
Z bezpečnostních důvodů doporučujeme pravidelně provádět aktualizaci aplikace. Pokud využíváte C4 Hosting a instalaci aplikace na adrese https://mysql.nazev-vasi-domeny.cz, aktualizaci provádíme my. Na našich serverech vždy udržujeme nejnovější stabilní verzi aplikace (přehled verzí).
Diskuzní fórum pro aplikaci Adminer
Nové diskuzní téma můžete založit v sekci PHP, MySQL.
| Témata | Reakce | Poslední příspěvek |
|---|---|---|
| PrestaShop 1.6 - Centové rozdiely DPH vo faktúre | 3 | 16.12.2021 20:40 |
Kompletní výpis diskuzních témat pro aplikaci Adminer
Změny a kontroly
K dispozici je kompletní přehled všech změn a kontrol v tomto návodu.
Adminer - Správa databáze
| Aplikace: | Adminer |
| Ověřeno pro: | Adminer 3.7.0 |
| Publikace: | 22.6.2009 |
| Změna: | 10.7.2013 |
| Přehled změn a kontrol | |
Diskuzní fórum
- Webové aplikace
- Tvorba web stránek
- PHP, MySQL