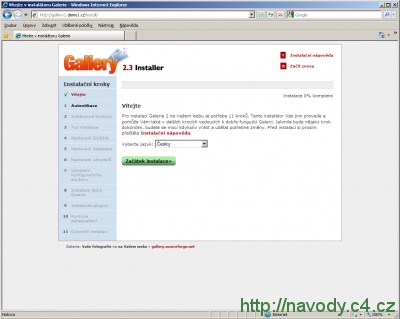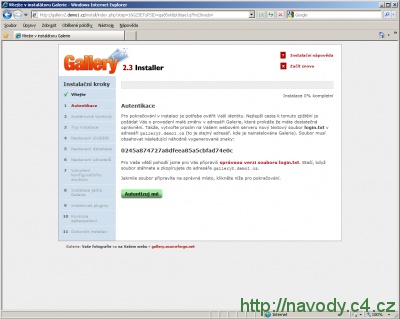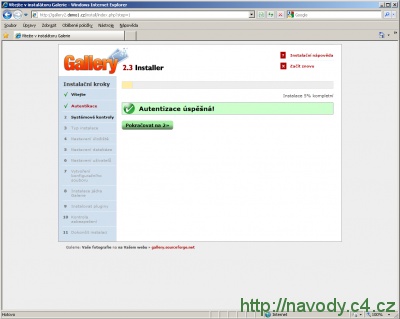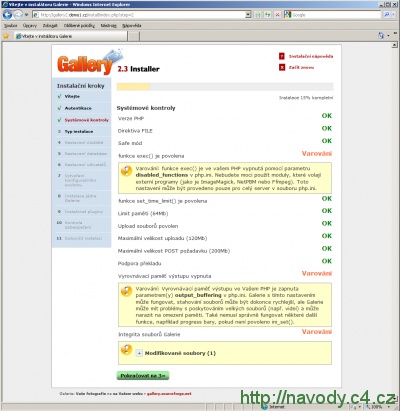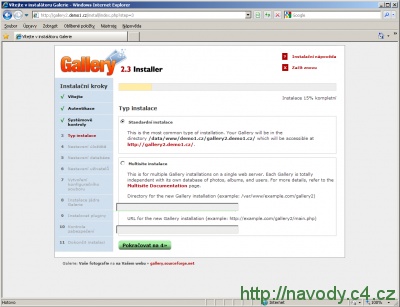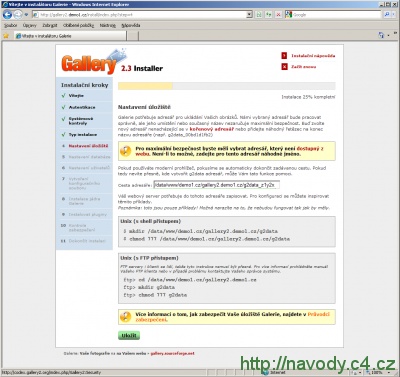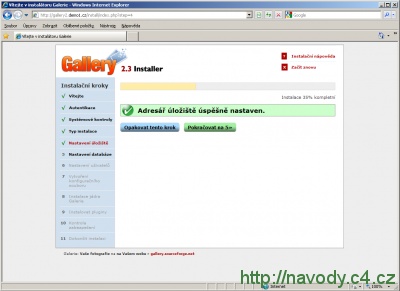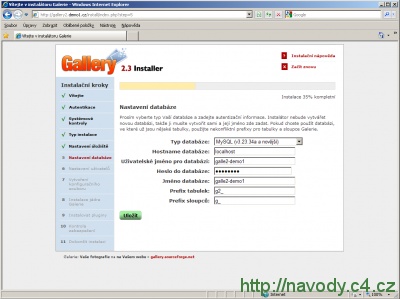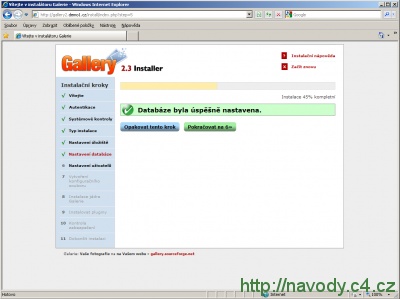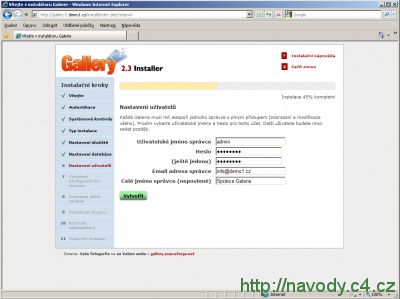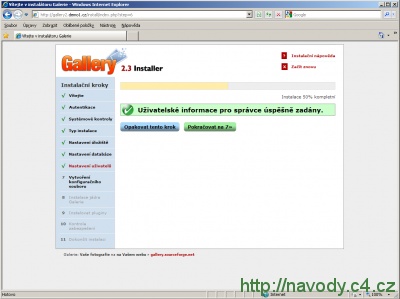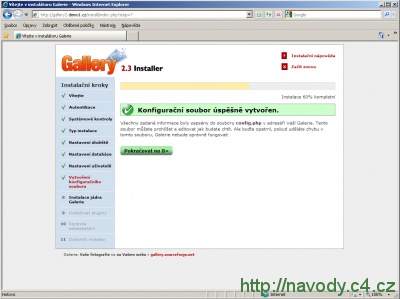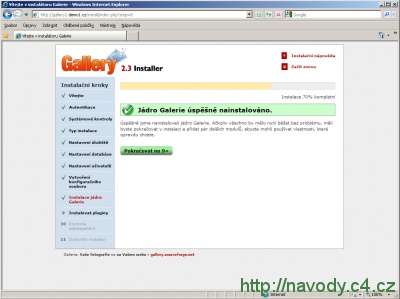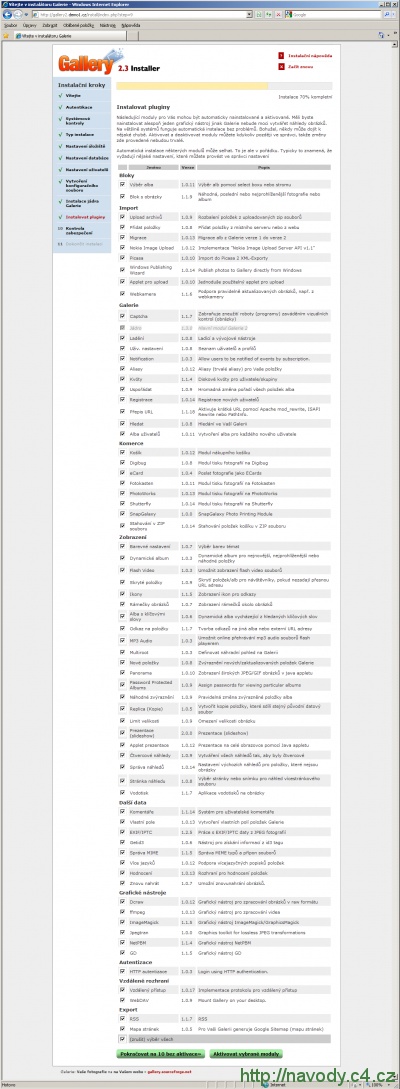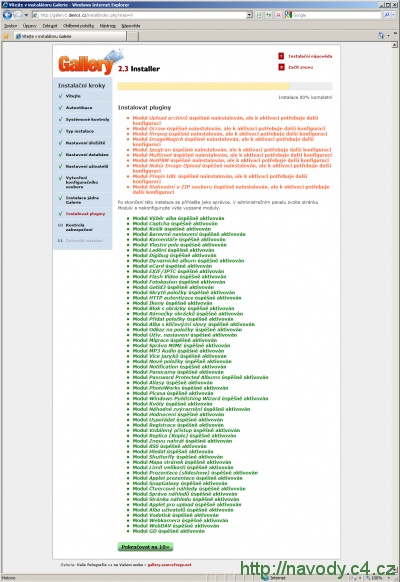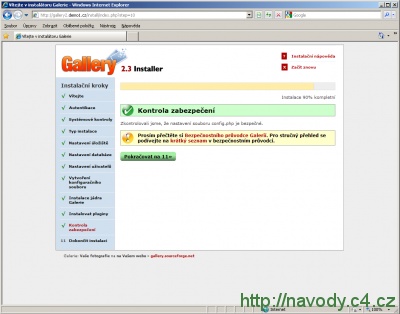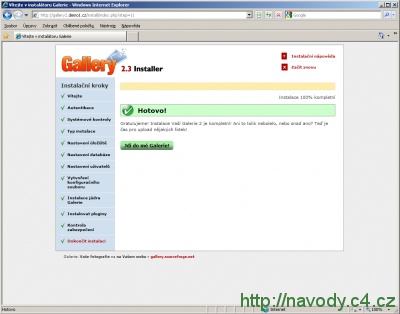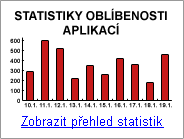Gallery 2 - Instalace a čeština
Návody pro C4
Tento návod není již nadále aktualizován. Odkazy v textu nemusí být funkční. Návod bude po čase úplně odstraněn. K dispozici je nová verze návodu na adrese https://navody.c4.cz/gallery-3-instalace
K dispozici je stránka o aplikaci Gallery 2, na které naleznete popis, návody, screenshoty, graf popularity, statistiky a diskuze.
Příprava na instalaci
Stažení aplikace
Nejprve si stáhněte aplikaci z oficiálních stránek Gallery 2. Balíček stáhnete kliknutím na nejvyšší verzi; poté vyberte soubor obsahující slovo typical.
Rozbalení souborů
Rozbalte (např. pomocí programu Total Commander) staženou aplikaci Gallery 2 do nějakého adresáře ve vašem počítači (např. si vytvořte adresář gallery2). Je nutné zachovat strukturu adresářů - po rozbalení byste tedy v této složce měli najít (kromě jiných souborů) adresáře images, install, lib, atd.
Zkopírování souborů na web
Přeneste všechny soubory a složky z adresáře gallery2 pomocí FTP klienta do složky na serveru, do které chcete aplikaci Gallery 2 instalovat. V našem případě soubory kopírujeme do kořenového adresáře webu gallery2.demo2.cz. Přenos souborů na server může trvat i několik desítek minut v závislosti na rychlosti připojení, neboť rozbalená aplikace Gallery 2 zabere asi 70 MB diskového prostoru a obsahuje velké množství malých souborů.
Vytvoření databáze
Přihlašte se do administračního systému, v sekci MySQL databáze vyplňte formulář pro vytvoření nové databáze - nastavte porovnávání utf8_czech_ci, pojmenujte databázi (např. db-domena, v našem případě galler-demo2), doplňte heslo a klikněte na "Vytvořit".
Další nastavení
Pro web, na který budete Gallery 2 instalovat, požádejte o aktivaci knihovny GETTEXT.
Instalace
Pro zahájení instalace zadejte v prohlížeči adresu webu a adresáře, kam jste nahráli instalaci. V našem případě to bude adresa http://gallery2.demo2.cz/.
Krok 0 - Vítejte
Na první stránce se nacházejí informace o instalaci programu. Vyberte si instalační jazyk "Česky", který již bude pravděpodobně přednastavený. Pro pokračování zvolte tlačítko "Začátek instalace>>".
Krok 1 - Autentikace
Druhá strana obsahuje jednoduchý mechanismus pro zabezpečení instalace. Je potřeba vytvořit nový soubor login.txt obsahující vygenerované znaky a číslice uvedené na obrazovce nebo stáhnout soubor z této stránky (viz zvýrazněný odkaz: správná verze souboru login.txt) a nakopírovat jej do stejného adresáře na vašem webovém serveru. Po zkopírování pokračujte stisknutím tlačítka "Autentizuj mě".
Pokud autentizace proběhla úspěšně, zobrazí se na další stránce text: "Autentizace úspěšná!". Pokračujte stisknutím tlačítka "Pokračovat na 2>>"
Krok 2 - Systémové kontroly
Instalátor programu Gallery 2 zkontroluje prostředí systému a zobrazí dostupné informace o jeho podporovaných funkcích. U některých položek se setkáte s varováním, na funkcni programu však nemají zásadní vliv. Pokračujte stisknutím tlačítka "Pokračovat na 3>>".
Krok 3 - Typ instalace
V tomto kroku vyberte typ instalace. Pro začátečníky doporučuji nastavit "Standardní instalace", ti kteří provozují více webů na jedné doméně mohou zvolit typ instalace "Multisite". Potvrďte výběr stisknutím tlačítka "Pokračovat na 4>>".
Krok 4 - Nastavení úložiště
Aby nedošlo k odcizení některých dat, doporučuje instalátor programu Gallery 2 přejmenovat adresář g2data na název g2data_ s náhodným koncem (v našem případě např. g2data_z1y2x).
Pokud uložení adresáře proběhlo úspěšně, zobrazí se na další stránce text: "Adresář úložiště úspěšně nastaven.". Pokračujte stisknutím tlačítka "Pokračovat na 5>>".
Krok 5 - Nastavení databáze
Pro správnou funkci programu Gallery 2 je potřeba nastavit propojení s databází. Do následujících políček vyplňte tyto informace:
- Typ databáze - MySQL (v.3.23.34a a novější)
- Hostname databáze - pokud není přednastaven, doplňte localhost
- Uživatelské jméno pro databázi - vyplňte jméno databáze, které jste zadali při vytváření databáze v administračním systému (v našem případě galler-demo2)
- Heslo do databáze - vyplňte heslo, které jste zadali při vytváření databáze
- Jméno databáze - stejné jako uživatelské jméno do databáze (v našem případě galler-demo2)
- Prefix tabulek - ponechte g2_
- Prefix sloupců - ponechte g_
Klikněte na tlačítko "Uložit". Pokud bylo propojení s databází úspěšné, zobrazí se na další stránce text: "Databáze byla úspěšně nastavena." a pokračujte stisknutím tlačítka "Pokračovat na 6>>".
Krok 6 - Nastavení uživatelů
Do programu Gallery 2 nyní založte prvního správce / administrátora. Do následujících polí vyplňte toto nastavení:
- Uživatelské jméno správce - vyplňte přihlašovací jméno, kterým se budete hlásit do systému (např. admin)
- Heslo - vyplňte heslo, kterým se budete hlásit do systému
- (ještě jednou) - vyplňte znovu heslo pro kontrolu
- Email adresa správce - vyplňte emailovou adresu správce / administrátora
- Celé jméno správce (nepovinné) - vyplňte jméno a příjmení správce / administrátora
Po vyplnění polí stiskněte tlačítko "Vytvořit". Pokud byl účet správně vytvořen, zobrazí se text: "Uživatelské informace pro správce úspěšně zadány." a pokračujte stisknutím tlačítka "Pokračovat na 7>>".
Krok 7 - Vytvoření konfiguračního souboru
Systém vytvoří konfigurační soubor a poinformuje vás o provedené události textem: "Konfigurační soubor úspěšně vytvořen". Pokračujte stisknutím tlačítka "Pokračovat na 8>>".
Krok 8 - Instalace jádra Galerie
Pokud instalátor programu Galerie nastaví své základní funkce v pořádku, zobrazí text: "Jádro Galerie úspěšně nainstalováno". Pokračujte stisknutím tlačítka "Pokračovat na 9>>".
Krok 9 - Instalovat pluginy
Program Gallery 2 obsahuje velkou škálu pluginů (rozšiřujících modulů), né všechny se však vždy podaří nainstalovat. Některé je nutno ručně nakonfigurovat v administrátorské sekci programu po skončení instalace. Doporučuje nechat vše zaškrtnuté a pokračovat stisknutím tlačítka "Aktivovat vybrané moduly".
Moduly, které je potřeba nakonfigurovat pro správnou činnost, jsou vypsány červeně v prvním odstavci, správně aktivované moduly jsou vypsány zeleně v druhém odstavci. Pokračujte na další krok stisknutím tlačítka "Pokračovat na 10>>".
Krok 10 - Kontrola zabezpečení
Tato část instalace zkontroluje nastavení konfiguračního souboru a pokud je bezpečné, zobrazí text: "Kontrola zabezpečení". Pro více inforamcí si doporučujeme přečíst odkaz "Bezpečnostní průvodce Galerií" nebo alespoň "krátký seznam". Pro úspěšné dokončení instalace stiskněte tlačítko "Pokračovat na 11>>".
Krok 11 - Dokončit instalaci
Instalace Galerie je nyní úspěšně dokončena. Všechny její součásti by měly být správně nainstalovány. Pro správnou funkci programu.
Zip Download - řešení problému se stahováním Zip archivů
V současné verzi aplikace je stahování Zip archivů obrázků řešeno pomocí funkce exec(), kterou z bezpečnostních důvodů nepodporujeme. V další verzi Gallery 2 by měl být tento problém odstraněn. Zde naleznete návod, jak stažení Zip archivů zprovoznit.
Odstranění staré verze modulu
Přejděte na stránky s galerií Gallery 2 a přihlaste se jako administrátor. Klikněte na odkaz "Administrace" a přejděte do sekce "Pluginy". Na stránce vyhledejte plugin "Zip Download", stiskněte odkaz "smazat" a potvrďte odstranění modulu.
Stažení upravené verze modulu ZipCart
Z adresy http://archiv.c4.cz/gallery2_zipcart_fix.zip si stáhněte upravený modul.
Rozbalení souborů
Rozbalte (např. pomocí programu Total Commander) stažený modul do nějakého adresáře ve vašem počítači (např. si vytvořte adresář zipfix). Je nutné zachovat strukturu adresářů - po rozbalení byste tedy v této složce měli najít adresář modules a v něm podadresář zipcart.
Zkopírování souborů na web
Přeneste celý obsah adresáře zipfix pomocí FTP klienta na server, do kořenové složky instalace aplikace Gallery 2. Pokud budete vyzváni k přepsání souborů, požadavek potvrďte a přepište je.
Aktivace modulu
Vraťte se do administrace galerie do sekce "Pluginy". Opět vyhledejte plugin "Zip Download" a stiskněte "Instalovat". Modul je nyní nainstalován a stahování Zip archivů je funkční.
Související odkazy
- http://gallery.menalto.com/ - oficiální stránky Gallery2 (v angličtině)
Aktualizace
Z bezpečnostních důvodů doporučujeme pravidelně provádět aktualizaci aplikace.
Diskuzní fórum pro aplikaci Gallery 2
Nové diskuzní téma můžete založit v sekci Gallery.
| Témata | Reakce | Poslední příspěvek |
|---|---|---|
| Gallery 2 - Po napadení stránek se nezobrazují obrázky | 3 | 11.11.2019 16:30 |
| Gallery - Přidání pole telefon ke komentářům | 1 | 08.12.2013 12:08 |
| Gallery - @todo TRANSLATIONS_FETCH_REQUEST_FAILED HTTP/1.1 4 | 1 | 24.09.2013 15:36 |
| Gallery 2 - Nastavení Češtiny | 1 | 16.02.2012 12:47 |
| Gallery 2 - Přesun na C4 | 8 | 04.08.2011 10:39 |
| Gallery 3 - nový návod na instalaci a stránka o aplikaci | 2 | 09.12.2010 12:21 |
| Po uspěšné instalaci Gallery2 je prázdná úvodní stránka | 6 | 30.11.2010 10:34 |
| Slideshow v Gallery2 | 3 | 29.11.2010 17:18 |
| Gallery v2.3.1 vzhled a úvodní stránka | 10 | 22.10.2010 18:38 |
| Gallery 2 v2.3.1 - chyba v konfiguraci na lokálním PC | 4 | 19.10.2010 23:36 |
Kompletní výpis diskuzních témat pro aplikaci Gallery 2
Změny a kontroly
K dispozici je kompletní přehled všech změn a kontrol v tomto návodu.
Gallery 2 - Instalace a čeština
| Aplikace: | Gallery 2 |
| Ověřeno pro: | Gallery 2.3.2 |
| Publikace: | 29.4.2009 |
| Změna: | 10.11.2009 |
| Kontrola: | 23.5.2012 |
| Přehled změn a kontrol | |
Diskuzní fórum
- Webové aplikace
- Tvorba web stránek
- PHP, MySQL